「Canva」でアイキャッチ画像を作ってみた!(2020/4/6)
少しずつブログをそれっぽい雰囲気にしたい
皆さんお疲れ様です。
やすくると申します。
世間ではコロナ一色で、自宅にいる時間が長くなったため始めたこのブログですが、少しずつこなれたブログにしていきたいなと思い、まずは投稿で使うアイキャッチ画像を作ってみようと思いました!
どうやって「いい感じ」の画像を作るか
やすくるはiPad Proを2台持っていて、アップルペンシルも2本持っているわけですがあまりお絵かきはしませんし得意ではありません。図を描いたりメモとったり、PDFに書き込んだりするのが主な使用法で絵描きに使わないんですよね…
ブログをつづけていくにつれて少しずつオリジナル感を出していきたいわけですが、試しにお絵かきアプリを入れてみても当然いい感じの絵は描けないわけです。絵師さんや絵が得意な人本当に尊敬します…!
写真を撮ってその上にテキスト乗っけるパターンもこれから増えるとは思いますが、フリー素材を使って簡単におしゃれな画像を作ることはできないものか…そこでやすくるは他の方法を探しました!
スマホでも簡単におしゃれな画像を作れる「Canva」
みなさん「Canva」というアプリはご存じですか?
これがかなり便利です。使い方も一緒に説明していきますね!スマホでも使えますが、せっかくなのでiPadで作ってみました!
・デザインを選ぶ
・デザインする
・保存する
デザインを選ぶ
まずアプリを起動して新しい画像を作っていきましょう!
アプリが起動したら「デザインを作成」(スマホなら右下の+ボタン)をタップし、適当なデザインを選択してください。
インスタやツイッターなどいろいろありますが、ブログ用とかがあるわけではないので今回はYouTubeサムネイルを選びました。
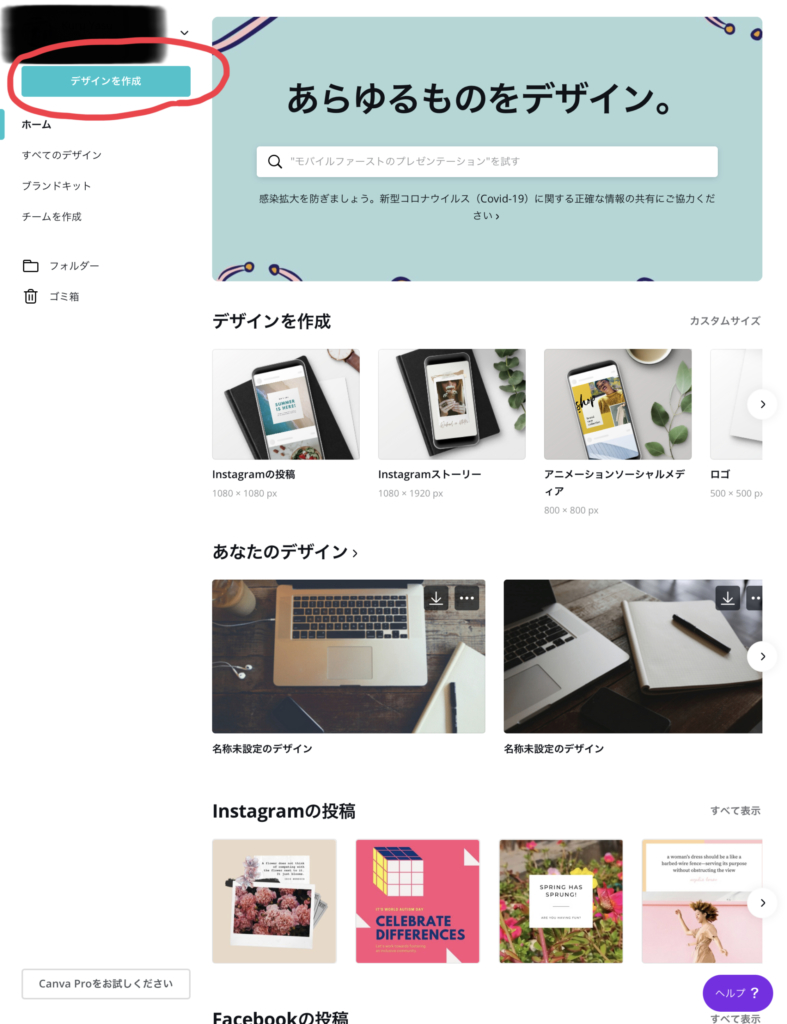
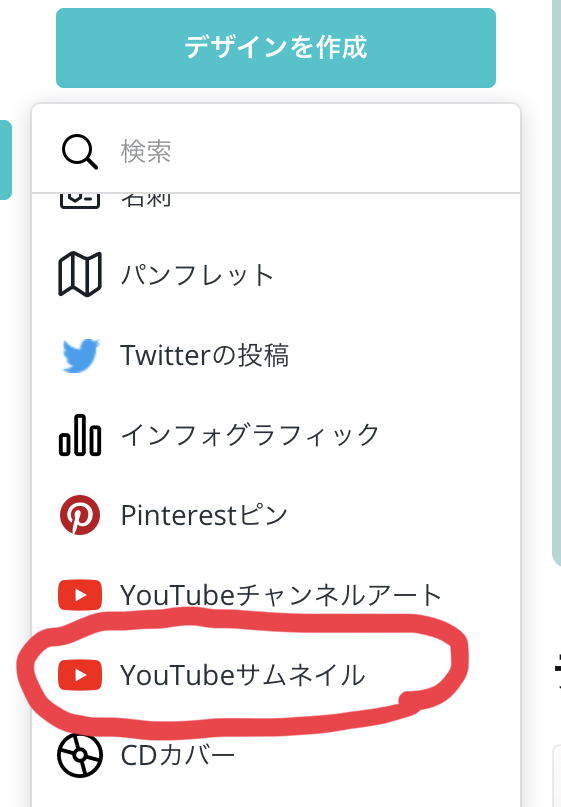
デザインする
デザインしていきましょう!
無料のままでもかなりいろいろな機能があります。自分が撮った写真を使うことはもちろんできますが、フリー画像などもたくさんそろっています。
ゼロから作るのがめんどくさいもしくは難しいと感じる方は「テンプレート」を使うのがおすすめです!自分が作りたい画像の雰囲気に合ったものを選択したら後は文字とかを自分用に編集するだけで「それっぽい画像」を作ることができます!
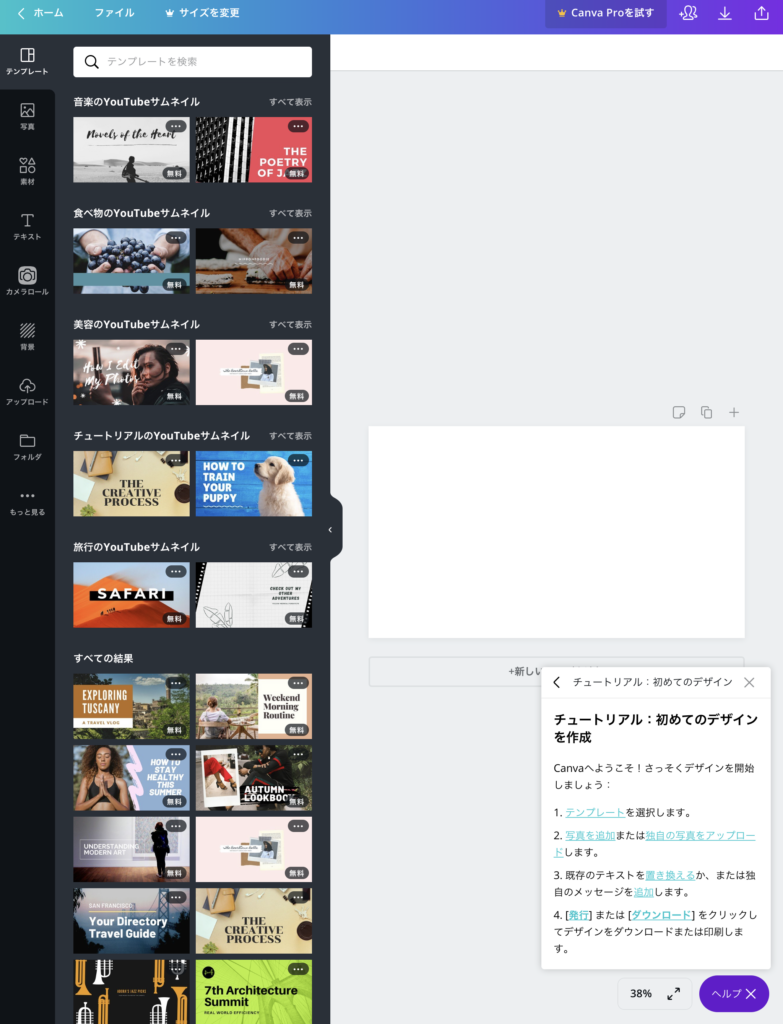
保存する
好みの画像に仕上がったらあとは保存するだけです。
とても簡単なことですが、慣れないアプリって色々いじってるうちに別の画面に切り替わっちゃったりしてさっきの編集内容が消えてしまうことってありませんか?とにかく保存しちゃいましょう!
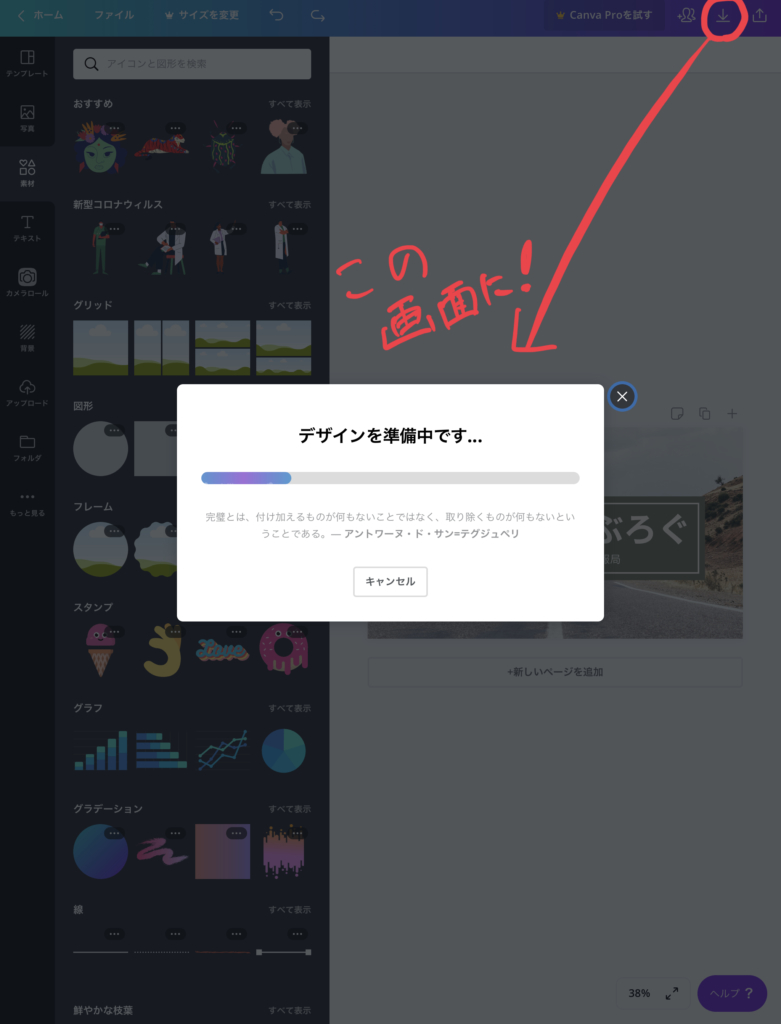
テンプレートは便利!
いかがでしたか?結構無料の範囲でもいろいろできて楽しいと思います。スマホで作るのは少し操作しづらい気もしますが、わざわざパソコン開かなくても移動中などで作ってしまえるのは大きな利点ですね!
やすくるも活用していきたいと思います!



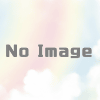
ディスカッション
コメント一覧
まだ、コメントがありません