ディスクの管理画面表示方法とパーティション操作
ディスクの管理画面表示方法
前提: Windows10での操作方法となります。
ホーム画面において、以下の操作を行います。
- 左下のWindowsマークにカーソルを合わせ、右クリック
- ディスクの管理(K)をクリック
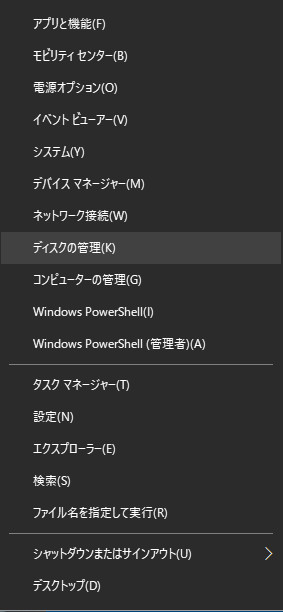
すると下の画像のようなディスクの管理画面が表示されると思います。

未割り当て領域の作成(領域分割)
ボリュームの縮小を行うことにより、もともと割り当てられてている領域を分割して未割り当て領域を作る方法について記載していきます。全体の流れとしては以下の通りです。
- ディスの管理画面において分割したい領域にカーソルを合わせ右クリック
- ボリュームの縮小(H)をクリック
- 分割領域の設定をして完了
具体的な方法を画像とともに説明していきます。
まず、ディスクの管理画面において分割したい領域にカーソルを合わせて右クリックします。今回は「ディスク0のWindows(C:)」を分割していきます。右クリックしたら「ボリュームの縮小(H)」をクリックします。
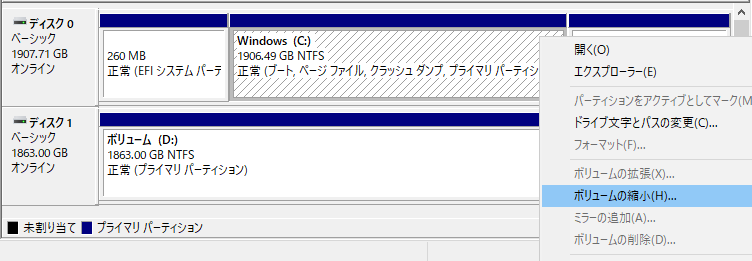
すると下の画像のような画面が表示されます。書いてある通りですが、分割後の領域サイズについて設定します。
縮小前の合計サイズは分割しようとした領域の元々のサイズですね。それを2つに分割して新しく未割り当て領域を作成します。縮小する領域のサイズが今から作成する未割り当て領域のサイズとなるので自分の好きなように設定します。設定し終わったら、画面下の「縮小」にカーソルを合わせてクリックすれば完了です。
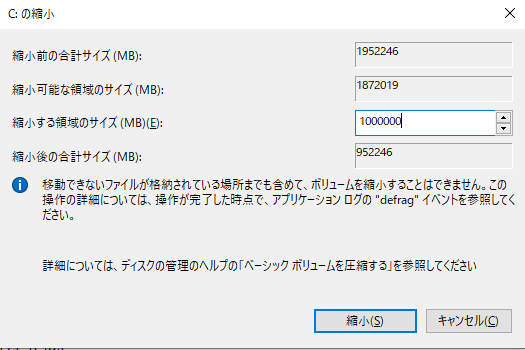
下の画像ような画面になったでしょうか?ディスク0のWindows(C:)が分割されて、黒色の帯の「未割り当て」が表示されていたら成功です。
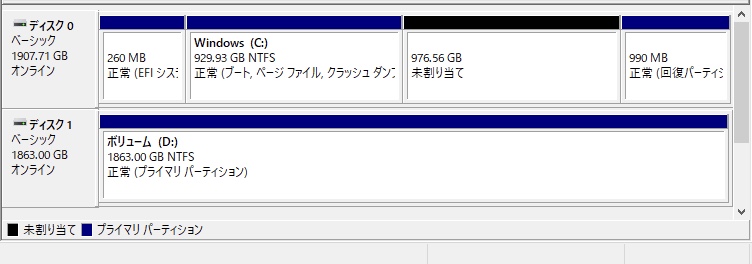
保存領域の拡張(領域結合)
ボリュームの拡張により、未割り当ての領域をPCの保存領域と結合させる方法について説明していきます。先ほど未割り当ての領域を作ったけど必要なかったりやり直したかったりする方もこちらの方法で元通りにすることができます。全体の流れとしては以下の通りです。
- ディスの管理画面において拡張したい領域にカーソルを合わせ右クリック
- ボリュームの拡張(X)をクリック
- 拡張領域の設定をして完了
具体的な方法を画像とともに説明していきます。
まず、ディスクの管理画面において拡張したい領域にカーソルを合わせて右クリックします。今回は下の画像において「ディスク0のWindows(C:)」を拡張して「未割り当て」と保存領域を結合させていきます。右クリックしたら「ボリュームの拡張(X)」をクリックします。
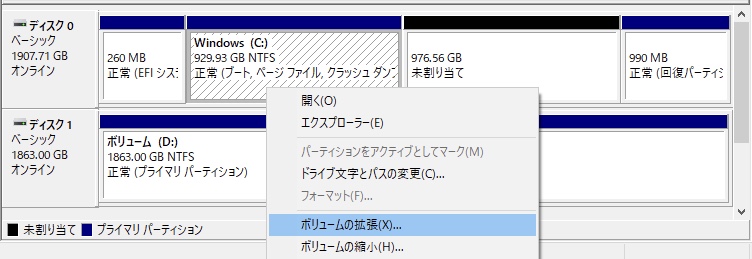
すると色々画面が出ますが、結合したい「未割り当て」の領域が全部の方は基本的に流れに沿って「OK」や「次へ」をクリックしていけば大丈夫です。
まずボリュームの拡張ウィザードという画面が表示されます。ここは確認画面なので普通に「次へ」をクリックします。
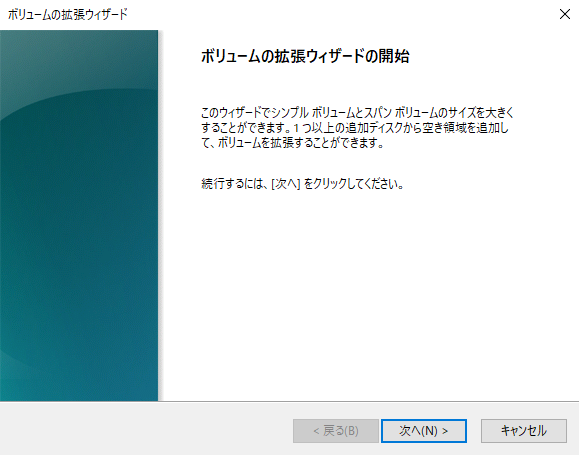
次にボリュームの拡張ウィザードという画面が表示されます。ここでは、結合したいディスクの領域を選択してボリュームを拡張することができます。特に何もしなくても勝手に「未割り当て」の領域が選択されていると思います。「利用可能なディスク」が結合させることができる「未割り当て」な領域の選択肢です。「選択されたディスク」が、これから実際に結合される領域です。もし「未割り当て」な領域のうち、一部分だけを結合させたい場合は画面下の「ディスク領域を選択」から、自由に調整することができます。初期値では最大値で入力されているので、領域すべて結合する方は特にこの画面では何もいじらずに画面下の「次へ」をクリックでOKです。
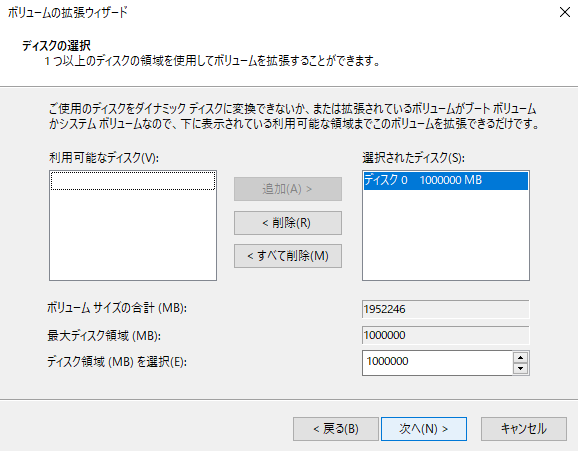
最後に次のような画面が表示されます。画面下の「完了」をクリックして終了です。
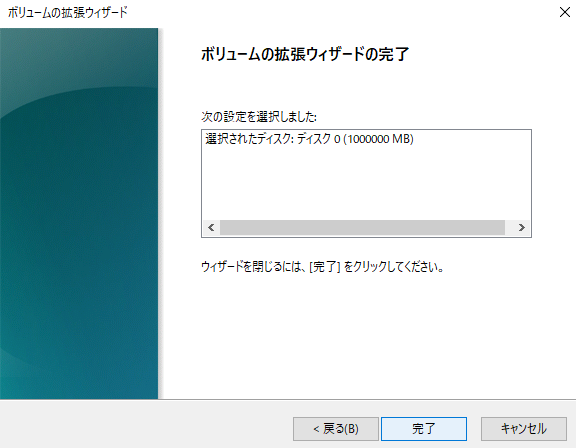
下の画像のように、「未割り当て」がなくなり、「Windows(C:)」の領域が拡大されていれば成功です。

ボリューム削除方法
ボリュームの削除を行うことにより、ボリュームまるまるを「未割り当て」な領域にすることができます。この操作を行うと、操作を行うボリュームに保存されているデータがすべて削除されるので注意してください。全体の流れとしては以下の通りです。
- ディスの管理画面において削除したい領域にカーソルを合わせ右クリック
- ボリュームの削除(D)をクリック
- 最終確認して終了
具体的な方法を画像とともに説明していきます。
まず、ディスクの管理画面において削除したい領域にカーソルを合わせて右クリックします。今回は「ディスク1のボリューム(D:)」を分割していきます。右クリックしたら「ボリュームの削除(D)」をクリックします。
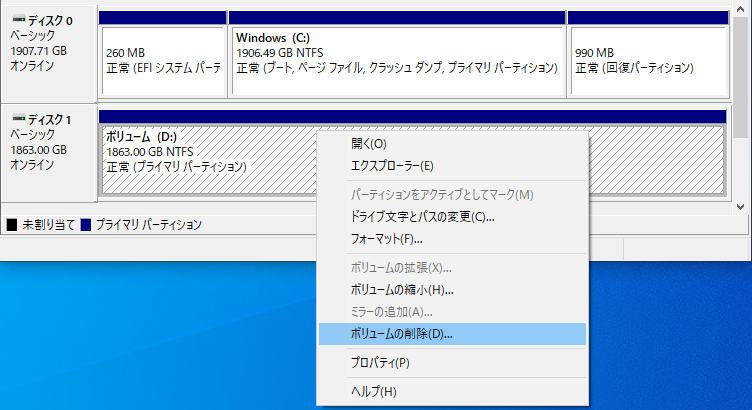
最終確認です。重要なデータがこのボリュームに保存されていた場合取り返しがつかないことになるので注意してください。
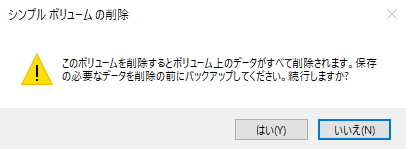
下の画像のように、ディスク1をまるまる「未割り当て」な領域にすることができました。
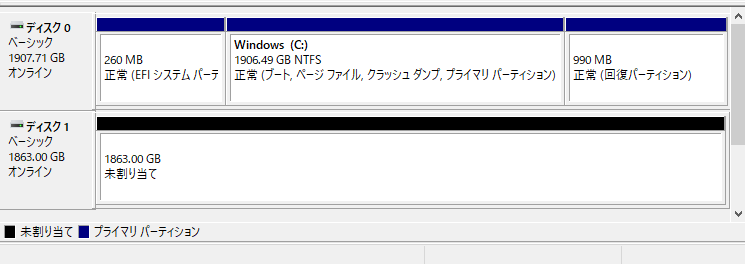
最後に
ディスクの管理画面で操作することによってD:ドライブをC:ドライブと結合させたり、ubuntuなど新しいOSをダウンロードしたり、新しい外付けSSDを認識させて使いやすくしたり地味にやれることが多いです。ただし、保存領域の操作はデータを失う可能性もあるのでできるだけバックアップを取った状態で行うようにしましょう。



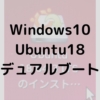
ディスカッション
コメント一覧
まだ、コメントがありません