【画像解説】Windows10とubuntu18.04をデュアルブートする方法
Windows10にubuntuをインストールしたい
皆さんお疲れ様です!やすくるです。
先日Windows10がインストールされているパソコンにubuntu18.04 LTS 日本語Rimix版をインストールする機会があったのでこちらに備忘録がてら残しておきます。
そもそもubuntuを使うにはUSBや外付けSSDにインストールしてPCにはインストールせずに使う方もおられば、PCにインストールして使う方法もあります。また、PCにインストールして使うにも、もともと入っていたOSやデータを全部消して使う方法や、パィテーションを分けてもともと入っていたWindowsなどのOSとubuntuを1つのPCにインストールする方法もあります。インストールする人は自分の状況に合わせてそれぞれの方法を選んでみてくださいね!
まあ基本的に、PCにインストールする場合はそのパソコンはubuntu専用にしちゃう方が(しちゃっても大丈夫なPCを使う方が)、良いような気もします笑。やすくるは何度もubuntu をインストールしていますがこれまでデュアルブートをしたことはなく、今回が初めてです。ただ、今持っているPCが1台だったり、1台のPCでWindowsとubuntuを使いたいという方はこちらの方法を試していただければと思います!
デュアルブートとは
今更の説明になりますが、デュアルブート(DualBoot)とは、1台のパソコンの中に2つのOSをインストールした状態の事です。(ざっくりとした説明にはなりますが)
必要なもの
Windows10とubuntu18.04 LTSのデュアルブート環境の構築に必要なものを記載します。
- Windows10が動くPC(そこそこ余力あり)
- 8GB以上のUSB(最悪壊れてもいいやつ)
デュアルブートはPCのリソースを割いて違うOSを入れる方法になるので、もともと入っているWindowsだけでも処理が重く動作が遅いという方はお勧めできません。そういう方でOSがWindowsの必要がないならWindowsを消してubuntu入れると少しは軽くなるかもしれないのでそっちの方がおすすめです。
また、ubuntuをインストールするためにUSBを用いることが簡単で人気の方法なのですが、このUSBは通常使用に復帰することができないこともあるので最悪壊れてもいいやつを使いましょう。
今回の環境
まず、使ったPCはマウスのゲーミングノートPCです。
- Intel Core i9-9900K CPU @ 3.60GHz
- 実装RAM 64GB
- RTX2080
という感じです。もりもりスペックですね。また動作環境を整えたいOSは
- Wiondows 10 Pro
- ubuntu18.04 LTS 日本語Rimix版
です。Windows 10 Proは最初からインストールされていたもので、そこにubuntu18をインストールするという流れになります。
ちなみにubuntuのISOイメージを書き込むUSBメモリは学部3年生の時にマ○ナビの登録特典でもらったUSBです。USBのデータバックアップはもちろん、壊れても特に痛手のないUSBを使用しましょう。
これを機に使い勝手の良いUSB type-Aとtype-Cの両方が使えるタイプのUSBメモリを購入して今まで使っていたいつ壊れてもおかしくない古いUSBをubuntuインストール用にするのもありだとは思います。スマホやiPadとのデータのやり取りとかもできて便利な上に、最近は手頃に買える値段になってきて嬉しい限りです。
それでは早速、Windowsが入っているPCにubuntuを入れて両方使えるような状態にする方法を記載していきます!
インストール前準備
ディスクのパィテーションを分ける
ディスクの管理や保存領域についてはこちらの記事でもまとめているので参考にしてください。
これからデュアルブート環境を整えたいWindowsPCの電源を入れて、ログインしてお馴染みのホーム画面になったら、以下の手順で作業を進めます。
- 左下のWindowsマークを右クリック
- ディスクの管理を選択
- パーティション分割などで「未割り当て」領域を作成する
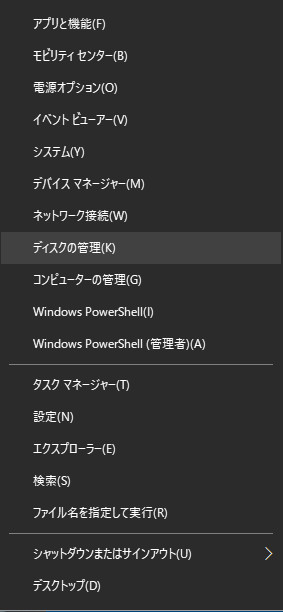
ディスクの管理を選択すると下の画像のようなウィンドウが表示されます。今回使用したパソコンにはディスクが2つ入っていたため、ディスク0、ディスク1と表示があります。この時USBやDVD、外付けSSD、外付けHDDなど、PCに外部ストレージを接続するとこの画面で表示されることがあるのでややこしいので事前に外部ストレージは抜いておくのが良いでしょう。

それではubuntuをインストールするための領域を作っていきます。その領域はWindowsでは使えなくなるので、領域の大きさは自分の使用用途と相談して決めてください。ただし、ubuntu18.04のデスクトップ版をイストールするには最低20GB以上が望ましいとされています。
ボリュームの縮小を行うことにより、もともと割り当てられてている領域を分割して未割り当て領域を作る方法について記載していきます。全体の流れとしては以下の通りです。
- ディスの管理画面において分割したい領域にカーソルを合わせ右クリック
- ボリュームの縮小(H)をクリック
- 分割領域の設定をして完了
具体的な方法を画像とともに説明していきます。
まず、ディスクの管理画面において分割したい領域にカーソルを合わせて右クリックします。今回は「ディスク0のWindows(C:)」を分割していきます。右クリックしたら「ボリュームの縮小(H)」をクリックします。
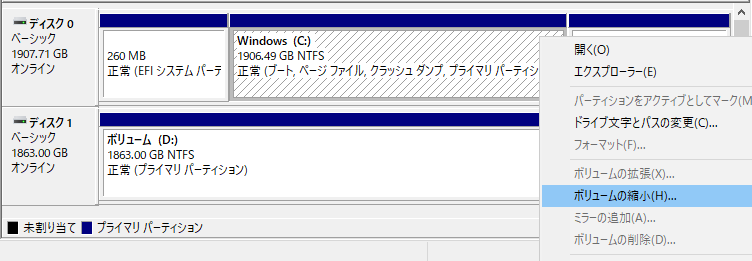
すると下の画像のような画面が表示されます。書いてある通りですが、分割後の領域サイズについて設定します。
縮小前の合計サイズは分割しようとした領域の元々のサイズですね。それを2つに分割して新しく未割り当て領域を作成します。縮小する領域のサイズが今から作成する未割り当て領域のサイズとなるので自分の好きなように設定します。設定し終わったら、画面下の「縮小」にカーソルを合わせてクリックすれば完了です。
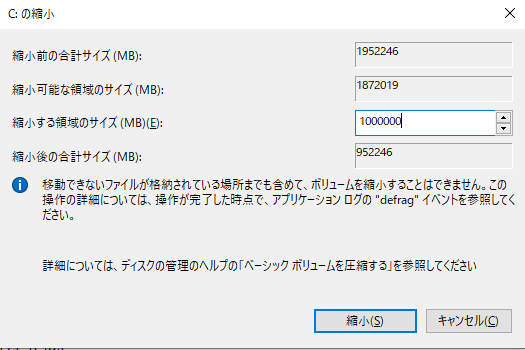
下の画像ような画面になったでしょうか?ディスク0のWindows(C:)が分割されて、黒色の帯の「未割り当て」が表示されていたら成功です。
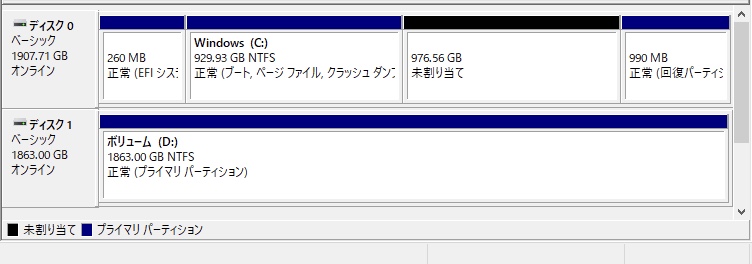
これでubuntuをインストールするためのスペースを確保することができました。
ubuntuイメージのダウンロード
ubuntuをPCにインストールするには主にubuntuのISOイメージをネットからダウンロードしてUSBメモリか何かに書き込んでインストールメディアを作り、作ったインストールメディア(USBメモリなど)をubuntuをインストールしたいPCに接続し、PCのBIOS画面にてOS起動優先順位をUSBメモリを最優先に設定してから起動する…という流れが一般的です。
まあ何がなんやらという方もおられるかもしれませんが、順番にやっていけば8割くらいの確率でうまく行くので順番にやっていきましょう。
まずは、ubuntuのISOイメージをネットからダウンロードしてきます。
富山大学
http://cdimage-u-toyama.ubuntulinux.jp/releases/18.04.3/ubuntu-ja-18.04.3-desktop-amd64.iso
北陸先端科学技術大学院大学
http://ftp.jaist.ac.jp/pub/Linux/ubuntu-jp-cdimage/releases/18.04.3/ubuntu-ja-18.04.3-desktop-amd64.iso
他にもいろいろありますが、どれでも基本同じなのでどれでもいいのでダウンロードしましょう。(ISOイメージと書いてあるものを選ぶとこの記事と同じ流れでこの後進めることができます。)
USBメモリにubuntuイメージを書き込む
ubuntuをダウンロードしたら、それをUSBメモリに書き込みます。これがいつものファイルやデータのようにコピペで書き込めないので注意が必要です。
Rufusというソフトウェアをダウンロードして使用するのが簡単な方法だと思います。最新版をとりあえずダウンロードして使えば良いと思います。
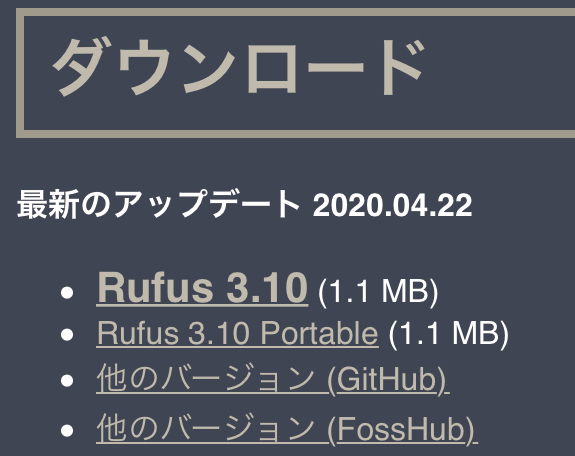
ダウンロードしたら、早速起動して、USBメモリにubuntuのISOイメージを書き込んでいきます。下の画像を参考にしてください。
USBメモリを挿せば勝手に「デバイス」という所に認識されると思います。他のUSBメモリに誤って書き込むと大変なので気をつけてください。
「ブートの種類」のところにUSBメモリに書き込みたいubuntuのISOイメージが表示されるように横の「選択」タブから選んでください。
他は基本的に何も触らなくても下の画像の状態だと思います。一応確認したら、そのまま画面下の「スタート」をクリックしてください。
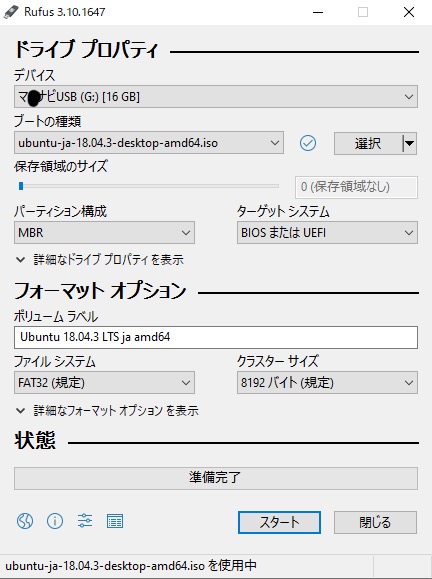
するといろいろ確認画面っぽいやつ(下の画像など)が表示されるかもしれませんが全てOKで大丈夫です。ISOイメージで書き込みましょう。
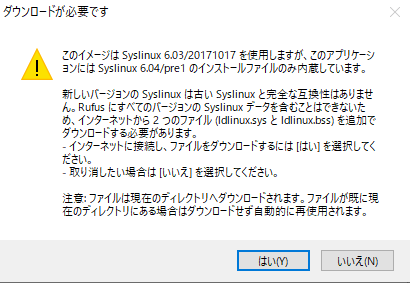
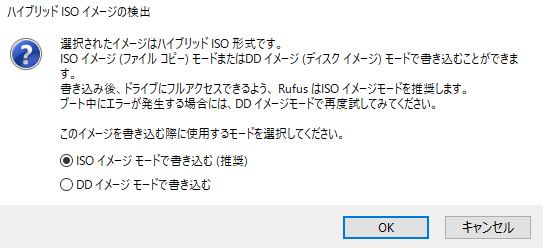
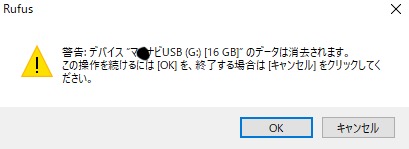
するとUSBメモリへの書き込みが始まります。ちょっと時間がかかりますがコーヒーでも飲んで待ってください。

「状態」が「準備完了(緑色)」になったら書き込み完了です。Rufusの画面は閉じてしまいましょう。
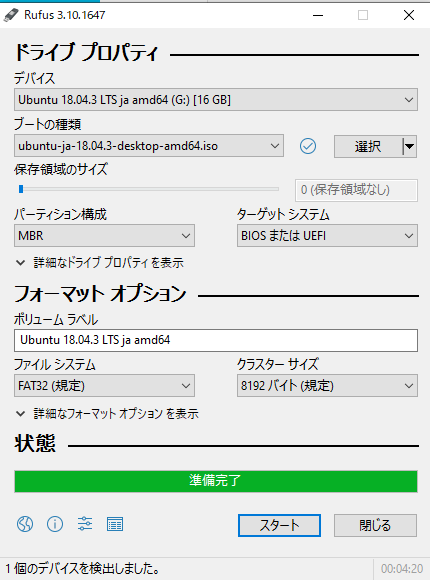
これで前準備としてはほぼ完了です。きっとうまくいきます。
いよいよインストール!
BIOSの起動&OS起動順位設定
普通にPC使っていたらあまり使うことがないBIOSですが、PCハードウェアとしていろいろ設定できます。やりたいことは
「ubuntuのISOイメージを書き込んだUSBメモリが一番最初にブート(BOOT)されるようにする」です。
BIOSの画面はPCメーカーによって画面が違うので戸惑う方も多いと思いますが「ブート」「ブートオプション」というキーワードを頼りに設定していけばOKです。
BIOSの画面にはPCを起動するときに「F2」を連打すれば入ることができます。USBメモリが刺さっていることを確認してからPCを起動し、すぐに「F2」を連打、「ブート」「ブートオプション」などを手掛かりにブートに関するタブを選択し、OS起動優先順位の1位(最優先)にUSBメモリを設定すればOKです。
Ubuntu18.04 LTSのインストール
うまくUSBメモリから起動出来たら次の画像のような黒い画面が表示されるので、”Try Ubuntu without Installing”を選択します。
(ここから先はスクリーンショットではなくiPhoneで写真を撮っているのでどうしても見づらいです。補助的にご活用ください)
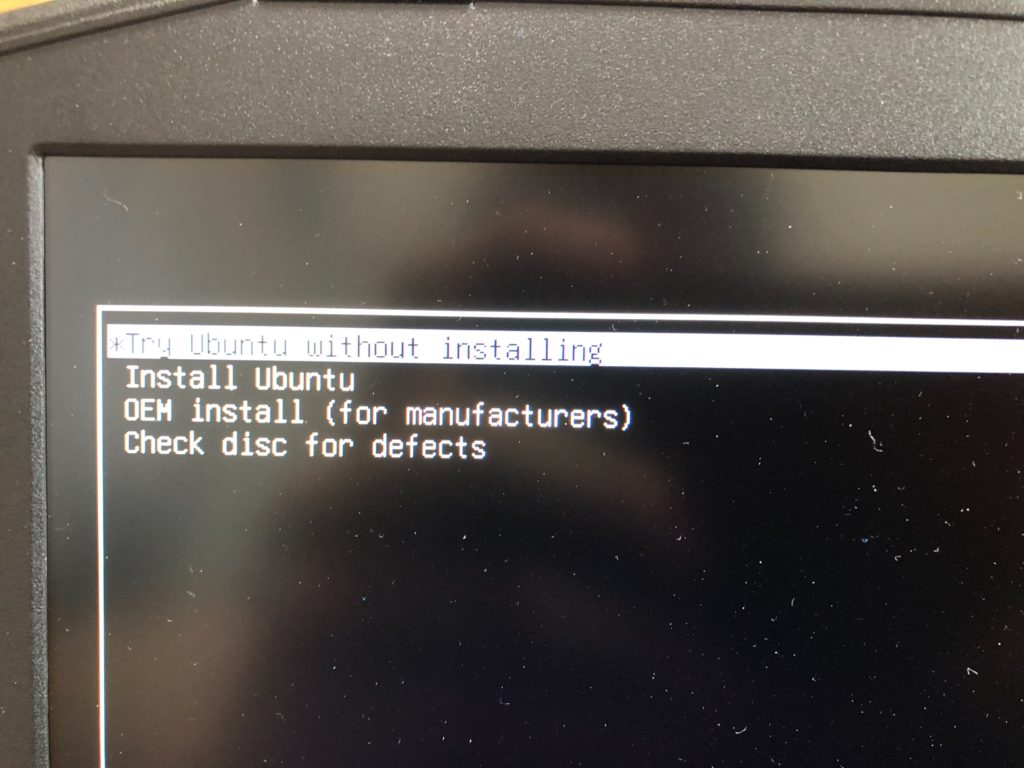
ubuntu18.04をお試しで使えるようになるので、ちょっと操作してみて問題がないか確認します。大抵大丈夫です。
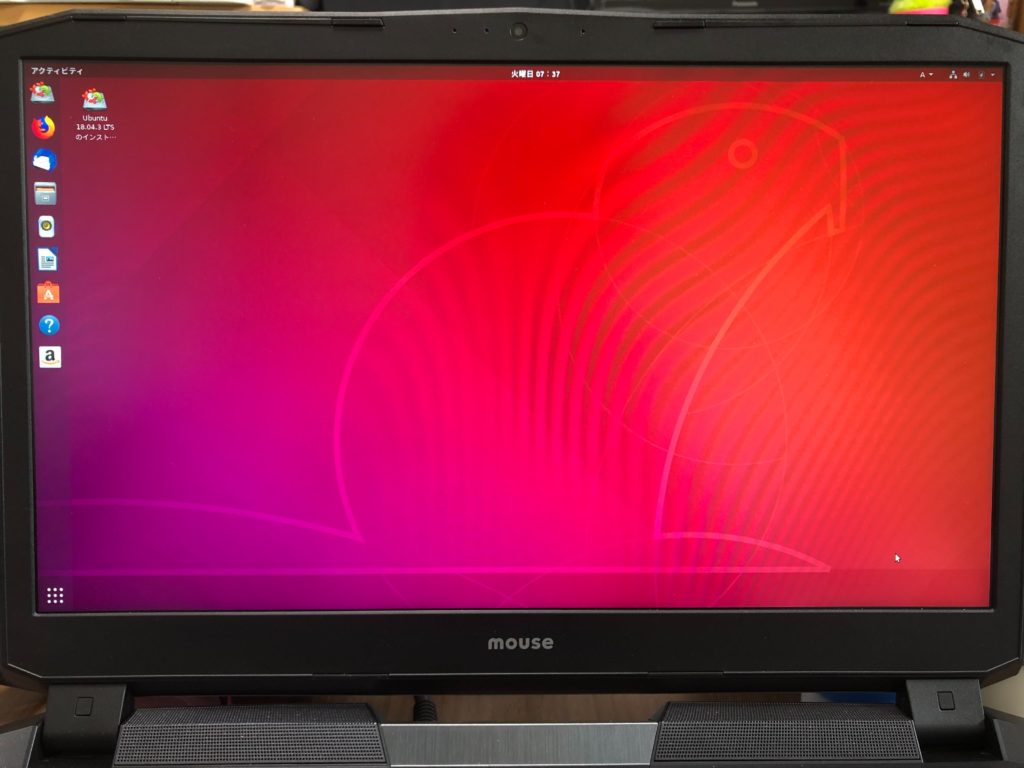
特に問題がだければ、左上にある「Ubuntu18.04.3 LTSのインストール」をクリックします。

流れに沿ってインストールを進めていきます。この辺りは簡単ですね。
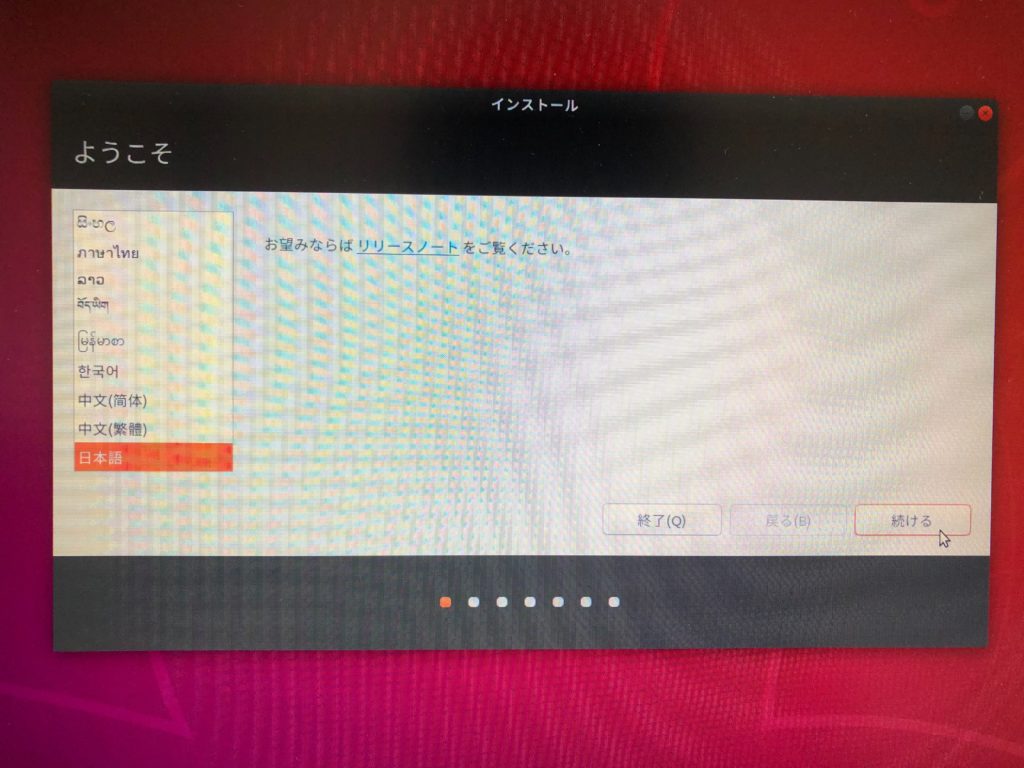
言語を何にするのか、キーボードレイアウトはどれを採用するのか等は自分好みで設定していきましょう。私は日本語の一番上のやつでなんの問題もなく動作しております。
また、アップデートと他のソフトウェアという項目では基本的に通常のインストールでOKです。その他のオプションも必要に応じて付けましょう。
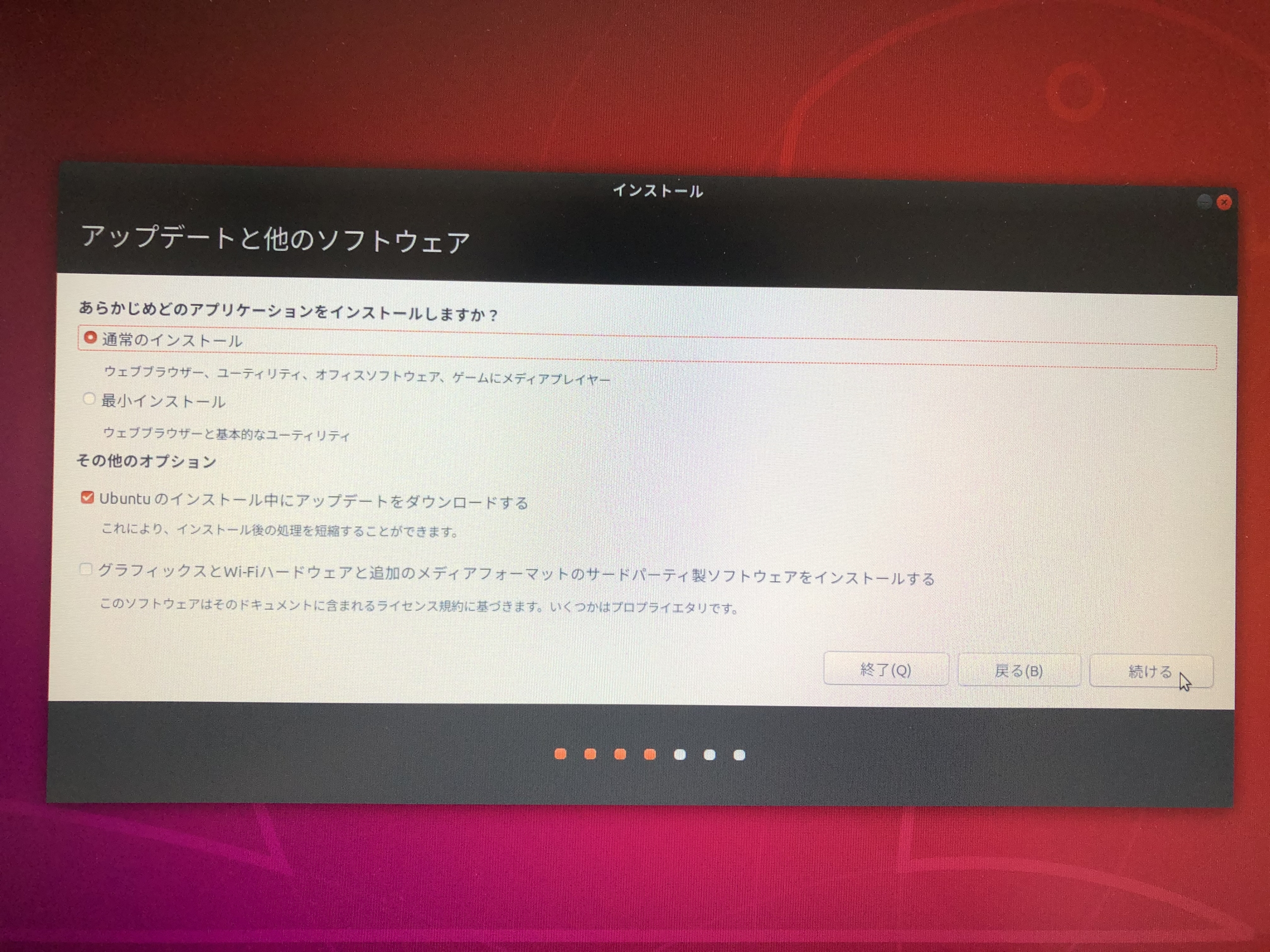
次にインストールの種類です。ここが結構大事になってきます。デュアルブートが目的なので、絶対に「ディスクを削除してUbuntuをインストール」だけは選ばないでください。
一番上の、「UbuntuをWindows Boot Managerとは別にインストール」でも良いのですが、今回は一番下の「それ以外」で今後の解説をしていきます。自分でカスタムできるのでこちらの方が確実だったりもします。
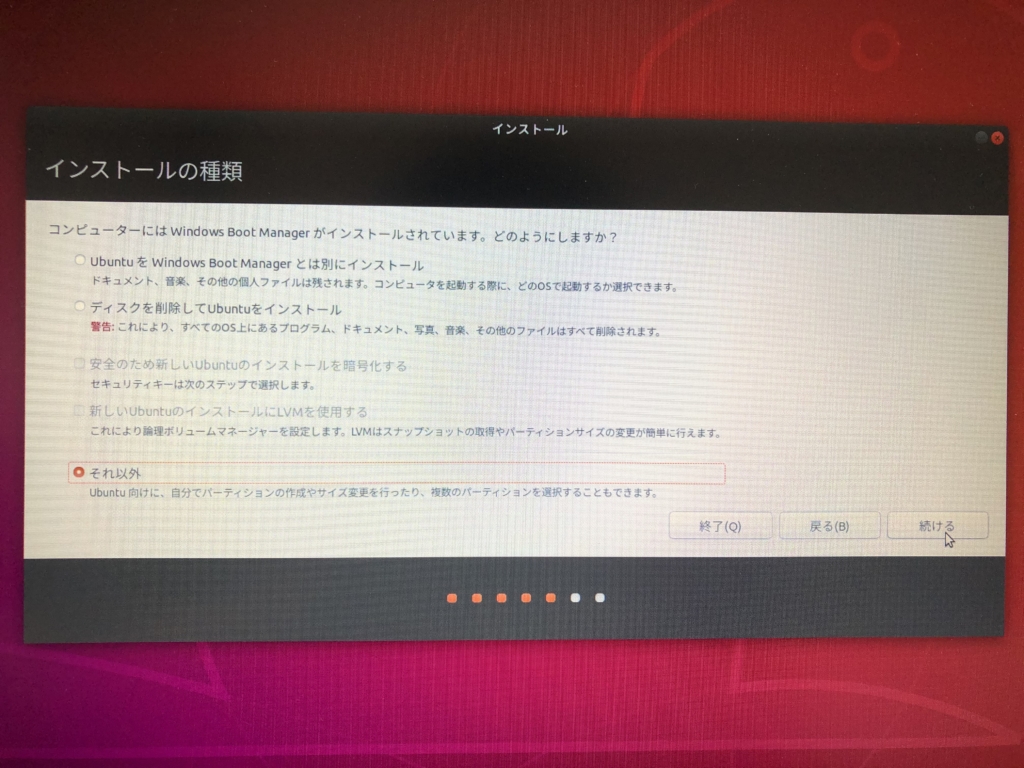
「それ以外」を選択すると、このような画面になると思います。先ほどWindowsでしたごしらえした空き容量を操作していきます。これからubuntuをインストールする場所を決める重要な作業です。パーテーションを作成でまず下の画像のようにスワップ領域を設定していきます。
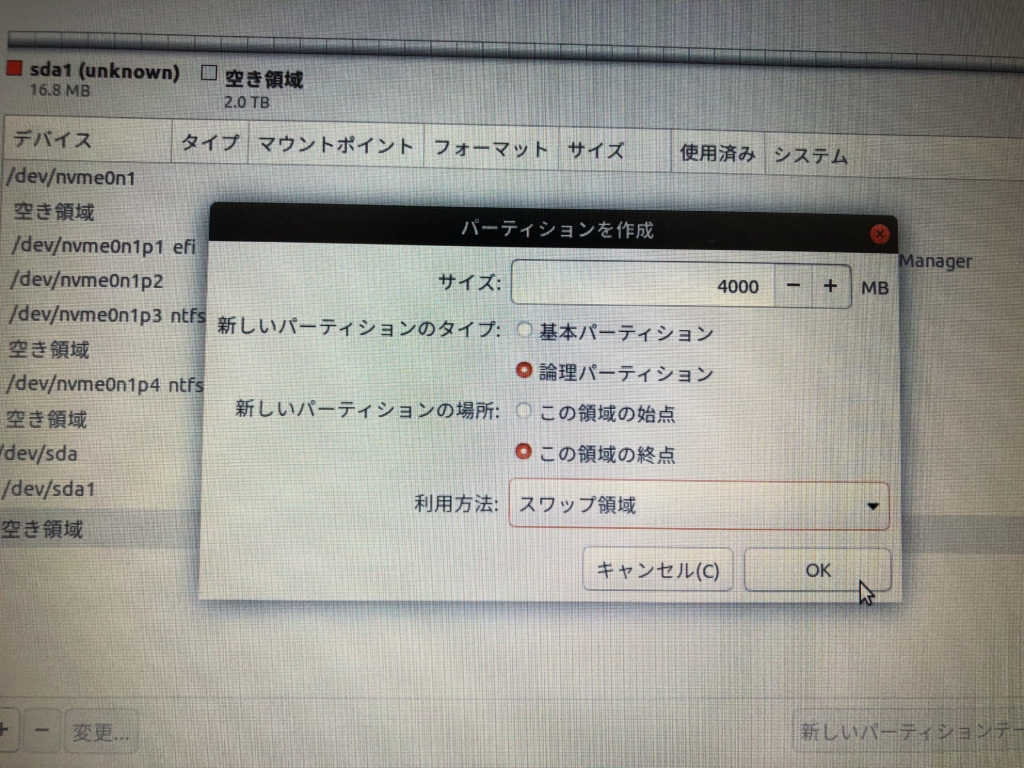
するとこのような画面になるかと思います。
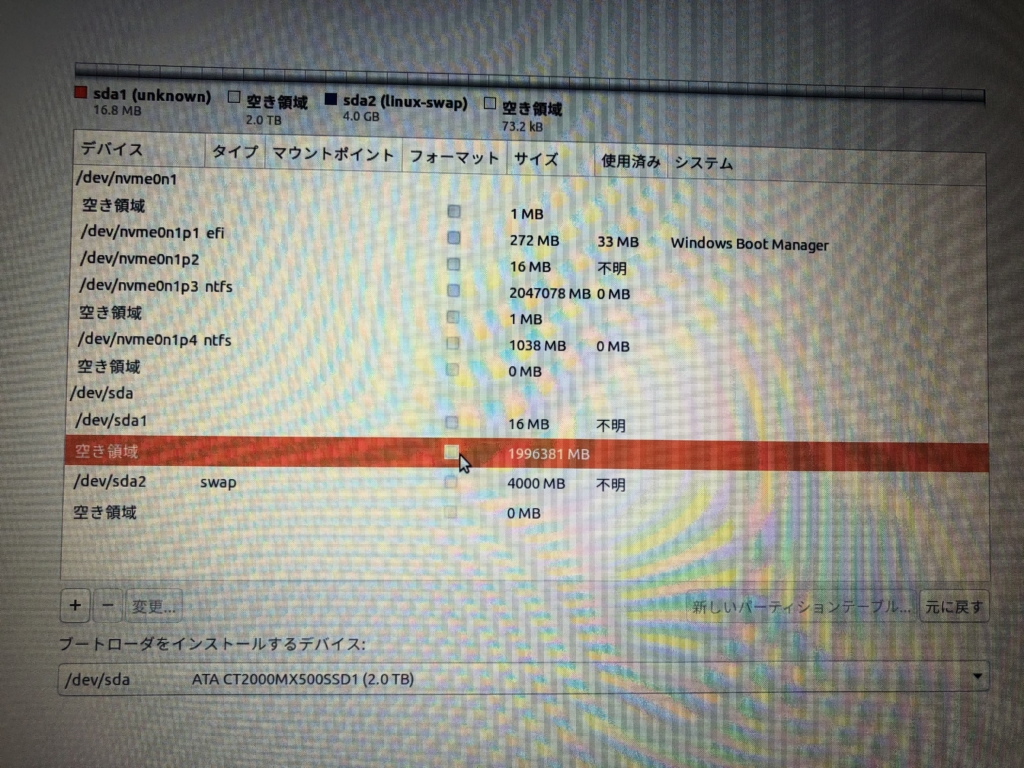
続けて、「空き容量」にさらにパーテーションを作成していきます。各項目は下画像みたいにすれば良いと思います。サイズはお持ちのパソコンに割り当てた空き容量最大でOKです。
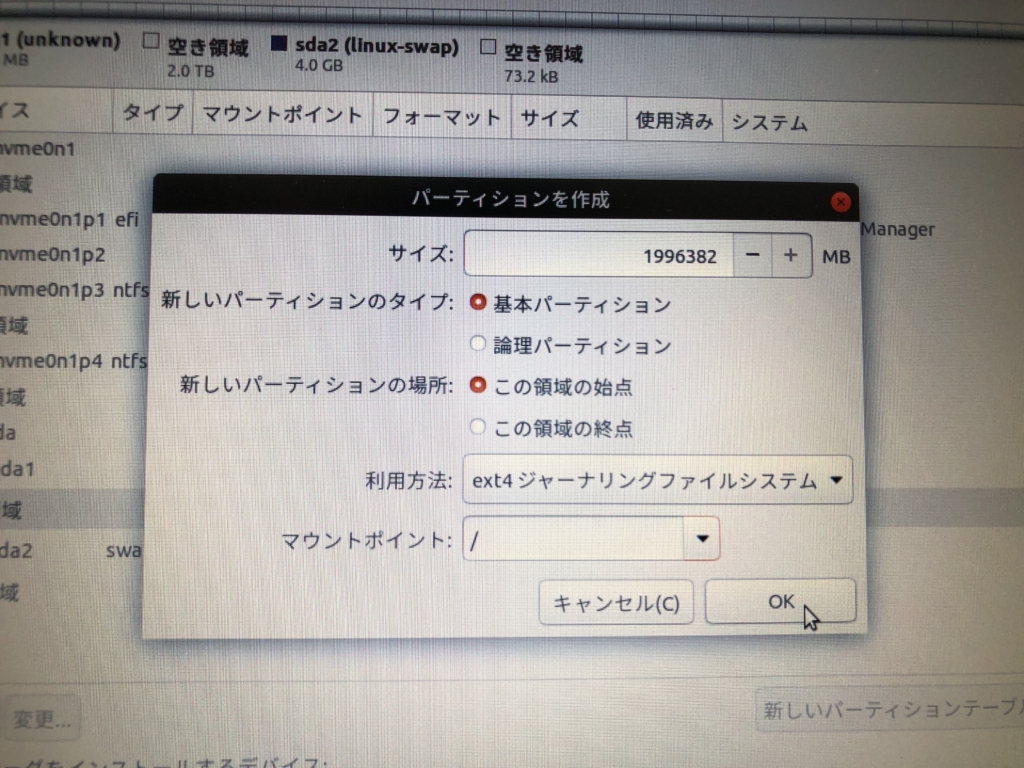
最終的に下の画像のように、一番下の空き容量(さっきまでパーテーション作成でいじっていた部分)が0MBになっていればOKです。いよいよ「インストール」をクリックして次へ進みましょう。
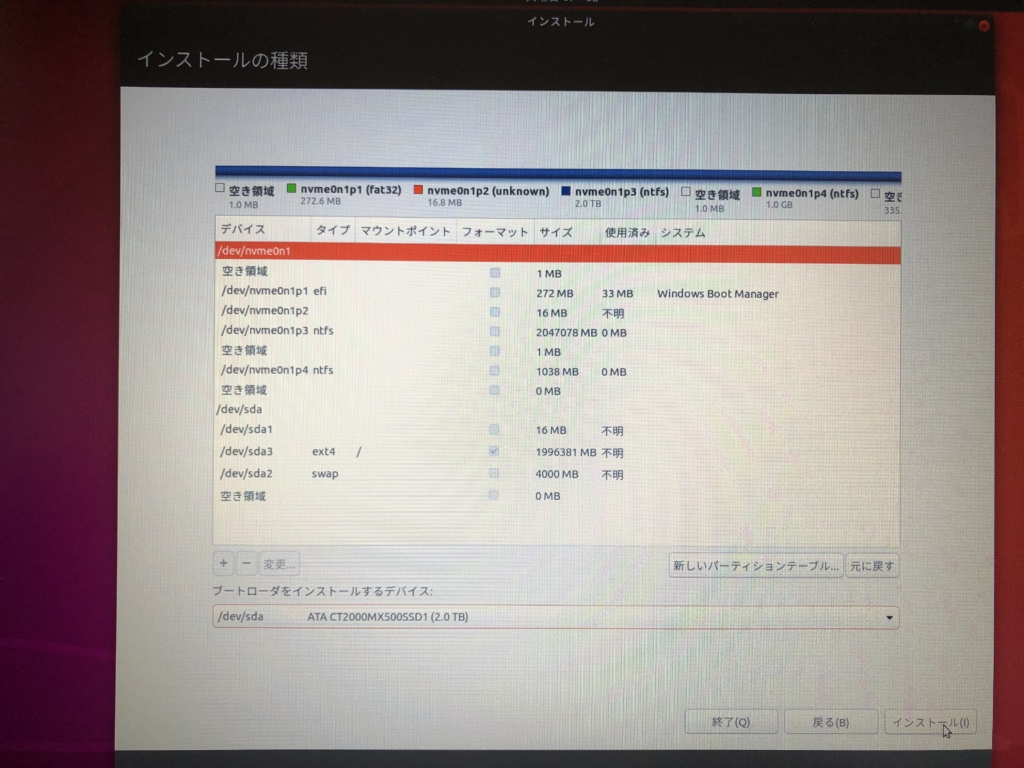
ディスクに変更を書き込みしますか?と表示されます。最終確認をして問題なければ続けるをクリックしましょう。
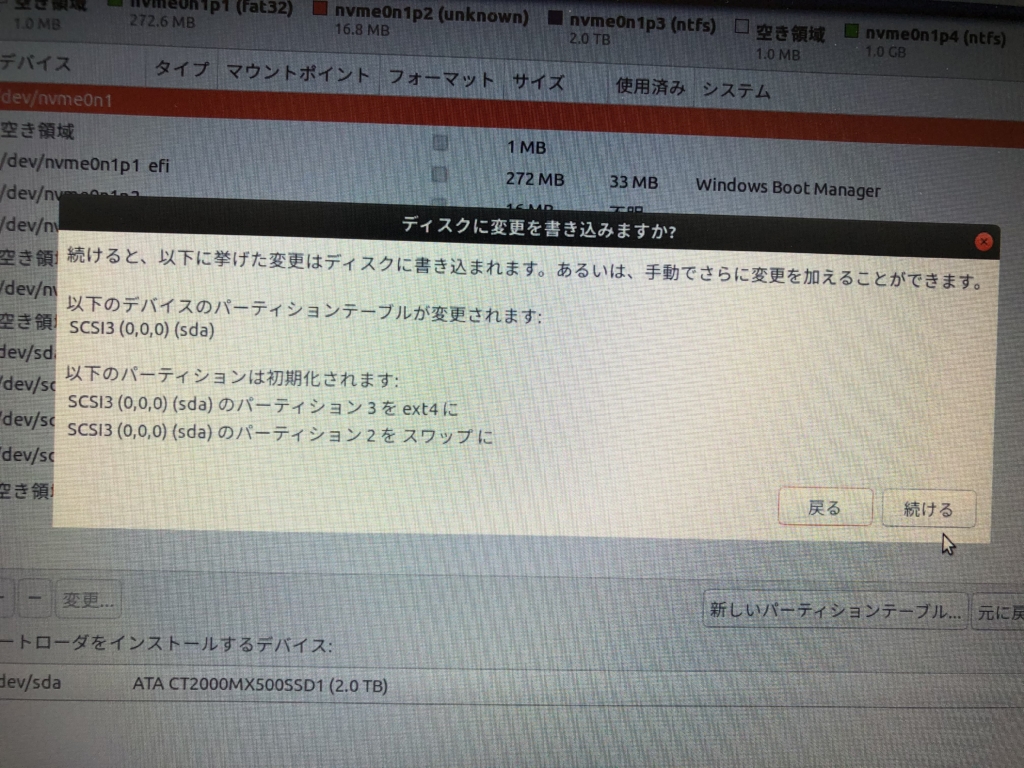
ここまできたら後は簡単です。タイムゾーンを設定して…
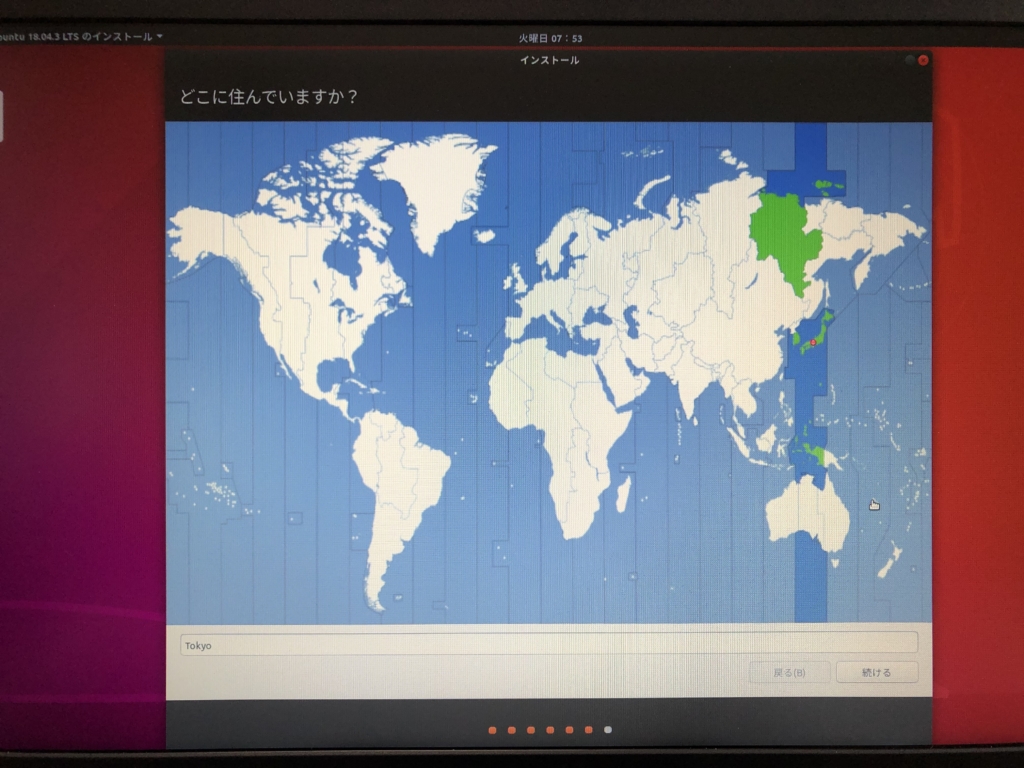
自分の名前(なんでも良いです)などなど好きなように入力していきます。
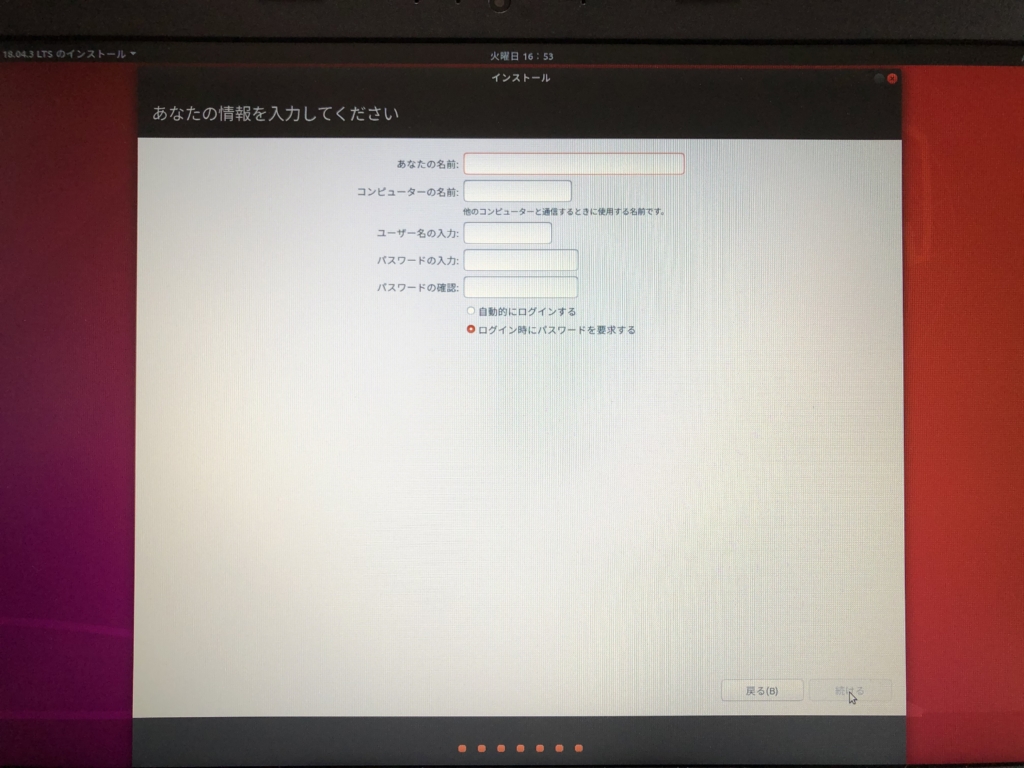
お疲れ様でした!後はインストールされるのをくつろいでお待ちください!
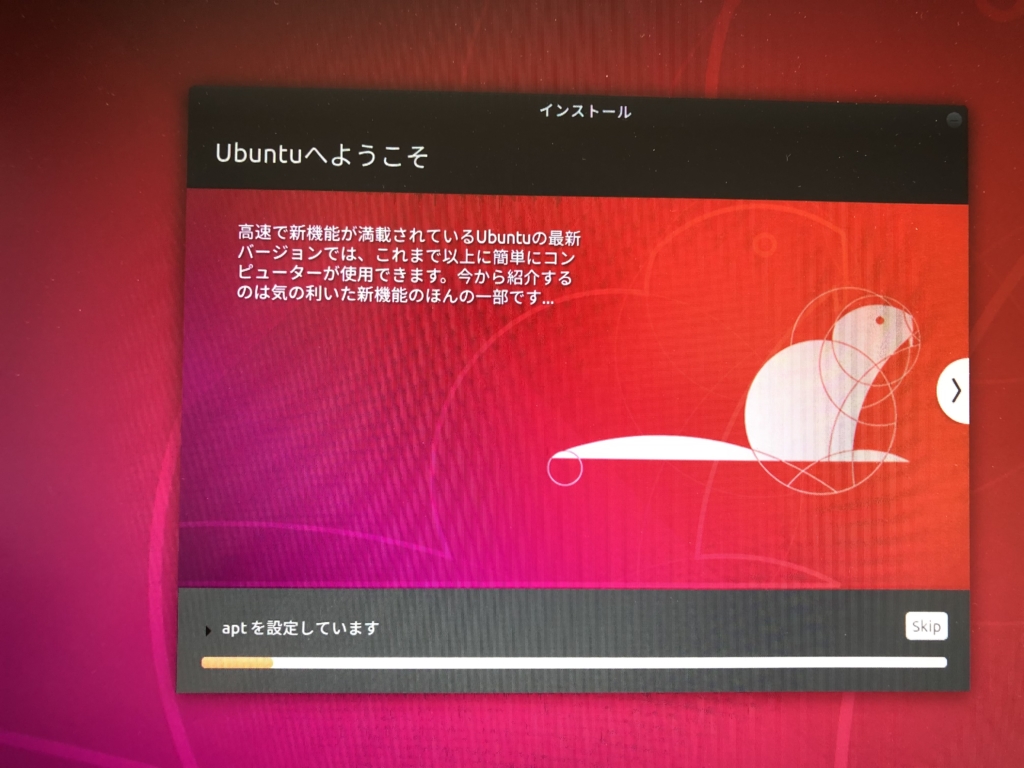
インストールが完了したらこのような画面が表示されます。特に問題なければ今すぐ再起動をクリックして完了しましょう。
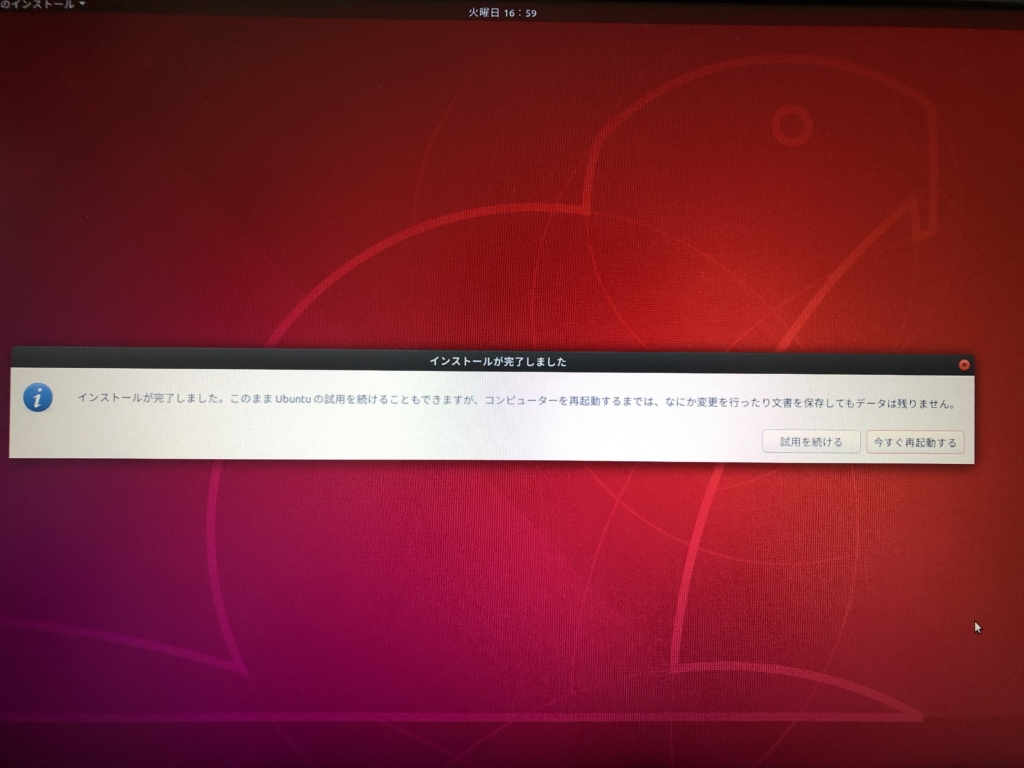
起動してみよう
再起動、もしくは電源を切った後に起動するとこのような画面が現れると思います。この画面の場合、そのまま一番上を選択してエンターキーを押せばubuntuが起動します。Windowsを使いたい場合は3つ目のWindows Boot Managerを選択します。うまく起動できるか試してみましょう。
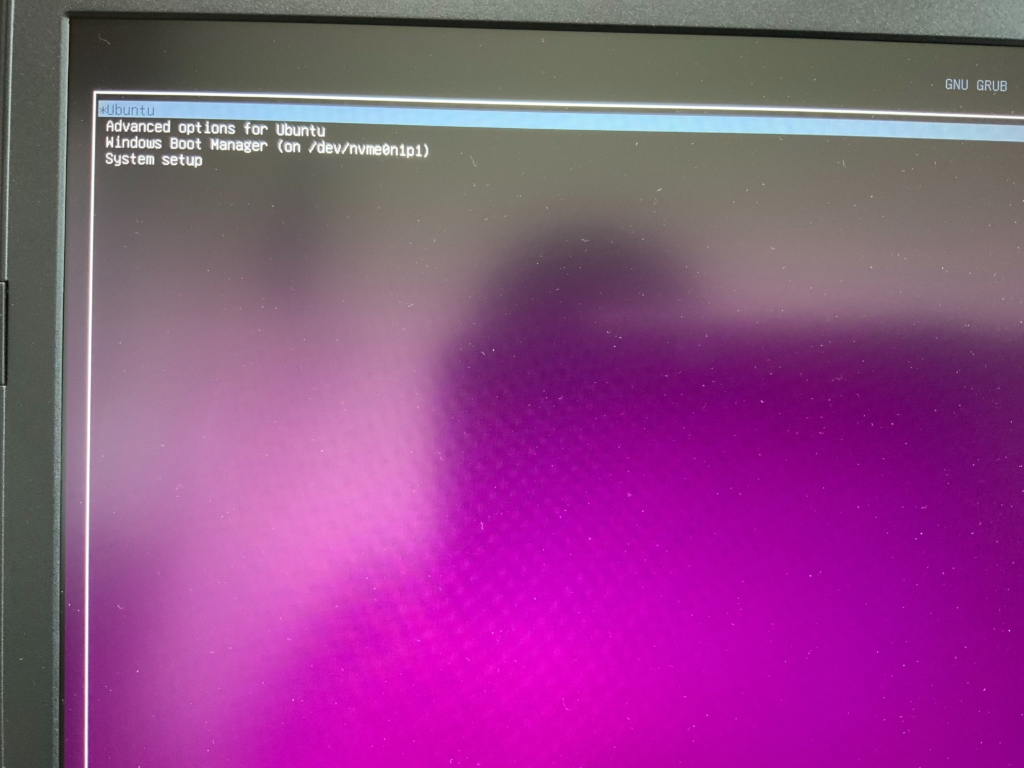
これで作業は完了です。
初めてやるとなかなか大変な作業かもしれませんが、慣れると結構簡単です。ディスク周りの操作を誤ると期待通りにPCが動かなくなってしまうこともあるので、要注意です。




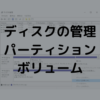
ディスカッション
コメント一覧
まだ、コメントがありません