UbuntuでAtomをデフォルトのテキストエディタにする方法

一発でAtomで編集を開始したい!
プログラムを書くときに大人気のフリーGUIテキストエディタ「Atom」を使っている人も多いと思います。昔は使えなかったのですがUbuntuでも使えるようになりました。ただAtomをインストールしただけでは、編集したいファイルをクリックすると規定のエディタ(geditとか)で開いてしまいます。ファイルを開こうとするたびに右クリック→プログラムから開く→Atomと選択するのも面倒です。そこ今回は、ただファイルをクリックしただけで、自動的にAtomで開いてくれるようにする方法をご紹介します。すぐ知りたい方はここから記事下へジャンプしてください
一般的なデフォルトアプリ変更方法
デフォルトのアプリを変更する方法は、一般的にGUIのOSでは大抵設定画面から変更することができます。しかしUbuntu18の「設定→詳細→デフォルトのアプリ」には「テキストエディタ」の項目がありません。例えばデフォルトのWEBブラウザを「Google Chrome」に設定することはこの画面からできるのですが、テキストエディタは他のやり方でデフォルトのアプリを変更する必要があります。
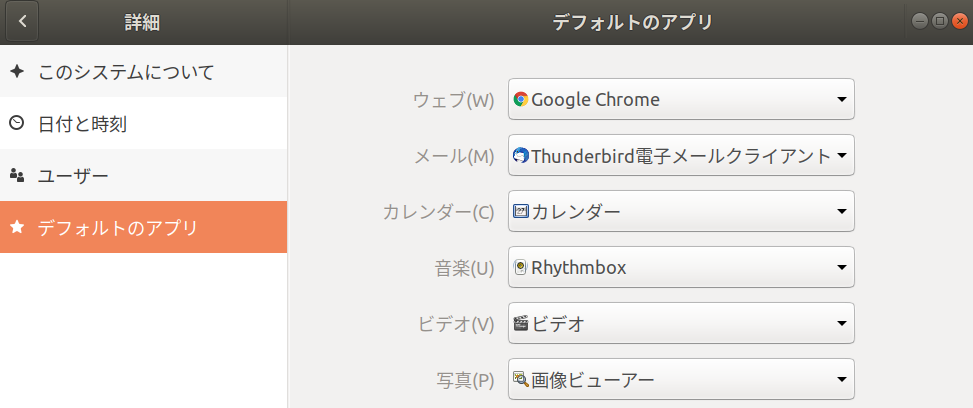
デフォルトのテキストエディタの変更方法
それでは本題である「デフォルトのテキストエディタの変更方法」について画像と共に解説していきます。とても簡単です!
- Atomで開きたいファイルを右クリック
- プロパティをクリック
- Atomを選択してデフォルトに設定するをクリック
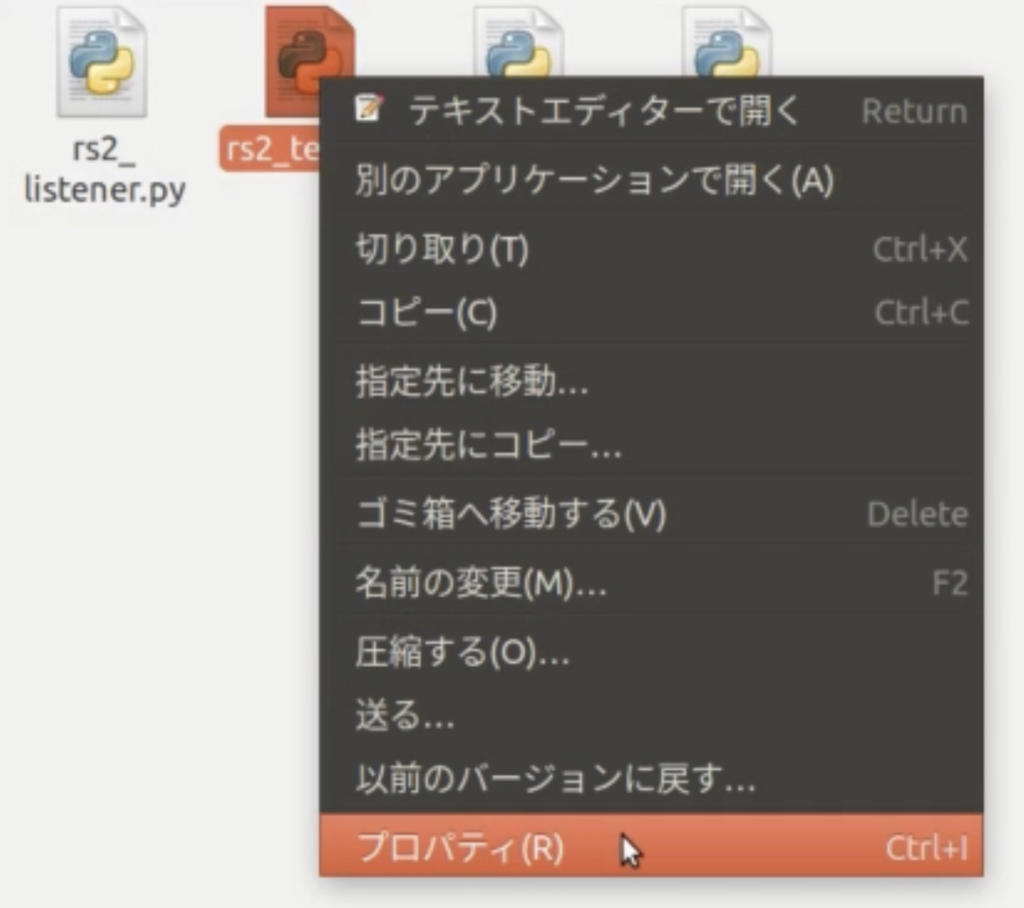
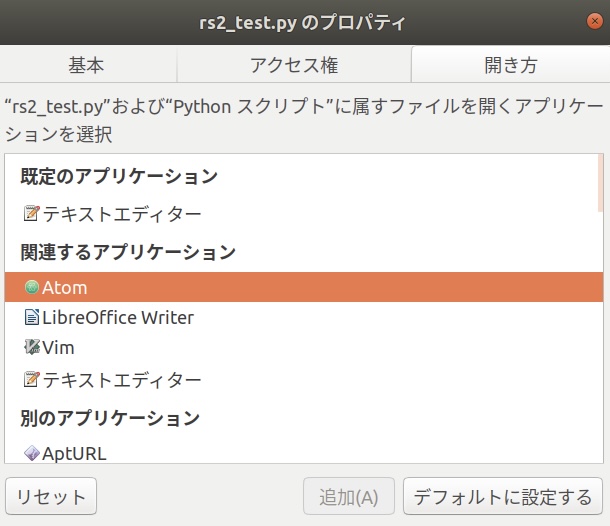
これで設定は完了です。後は開きたいファイルを普通にダブルクリックすればAtomで開いてくれるようになります。
この方法で設定すると、設定した拡張子のファイルは他のファイルも全て今回設定したアプリで開くようになります。例えば、○○.pyというpythonファイルをAtomで開くように設定したら、異なる□□.pyというようなファイルもAtomで開いてくれます。また、python以外の拡張子のファイル(.cppなど)もAtomで開きたい場合は同じようにこの方法で設定すればOKです。


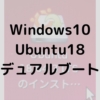
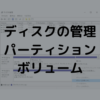
ディスカッション
コメント一覧
まだ、コメントがありません