iPadアプリでPDFを圧縮する方法
iPadでPDFを圧縮したい(軽くしたい)
先日、iPad ProとApple Pencilを手に入れた友人が、私にこんな質問してきました。
「Apple PencilでPDFに記入してたらすごいデータ量増えちゃったんだけどどうにかなる?」
私は今までApple PencilでPDFに書き込んだ後、データ量が大きすぎて困るという経験をしたことがなかったので、あまり気にしたことがありませんでした。しかし友人は書き込んだ後のPDFを上司に送信する必要があり、受け取り側の上司がデータ量が多いから困ると言われたそうです…
試しにApple PencilでPDFファイルに書き込む「前」と「後」でデータ量を比べたところ確かに書き込み「後」の方が大きくなっていました。これだけならまだわかるのですが、さらに先ほどpencilで書き込んだ内容を消しゴムモードで消すPDFとファイルのデータ量がなんとより一層大きくなったのです。書き込んだり消したりした履歴が変に残っちゃってるのかもしれませんが、元々枚数の多いPDFに注釈をつけるような形でたくさん書き込みや削除を繰り返していたので気づいたら大きなデータ量になっていたみたいですね。
そこで今回は、少しでもPDFファイルのデータ量を小さくしたい、軽くしたい、という方向けの内容となっております。
Apple Pencilで書き込んだ書き込んでない関わらず、元々大きなPDFファイルデータを少しでも軽くしたいという方にもお勧めの内容です。
PCやWEB上でもできるがiPadアプリでやりたい…
PDFの圧縮といえば、PCであれば専用のソフトであったり、現在はWEB上でやれるものも増えてきました。しかし大事な内容だったりするとあまりWEB上にアップロードしての操作は好まれませんよね?また、せっかくスマートにiPadでPDFを閲覧したり編集したりしていたのに、圧縮のためだけにパソコンを起動するのもちょっと…という方も多いのではないでしょうか?
そんな方にお勧めしたいのが、「iLovePDF」というアプリです。
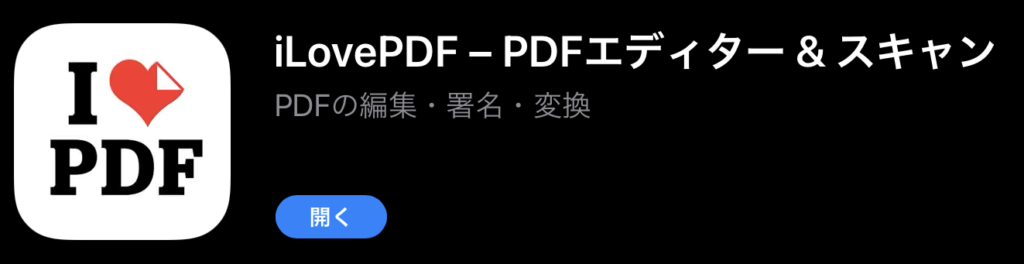
このアプリは無料で結構色々なことができるアプリとなっております。今回やりたいPDFの圧縮もできるので、その方法も説明していきます!
iLovePDFを使ったPDF圧縮方法
それでは実際にiLovePDFを使ったPDFファイルの圧縮方法について解説していきます!
圧縮したいPDFをインポート
圧縮したいPDFをまずは取り込むことからスタートします。
圧縮したいPDFファイルがGoogle DriveやDropboxに保存されている人はこの部分は読み飛ばしてください。
まず、アプリを起動したら、画面下の「インポート」をタップします。
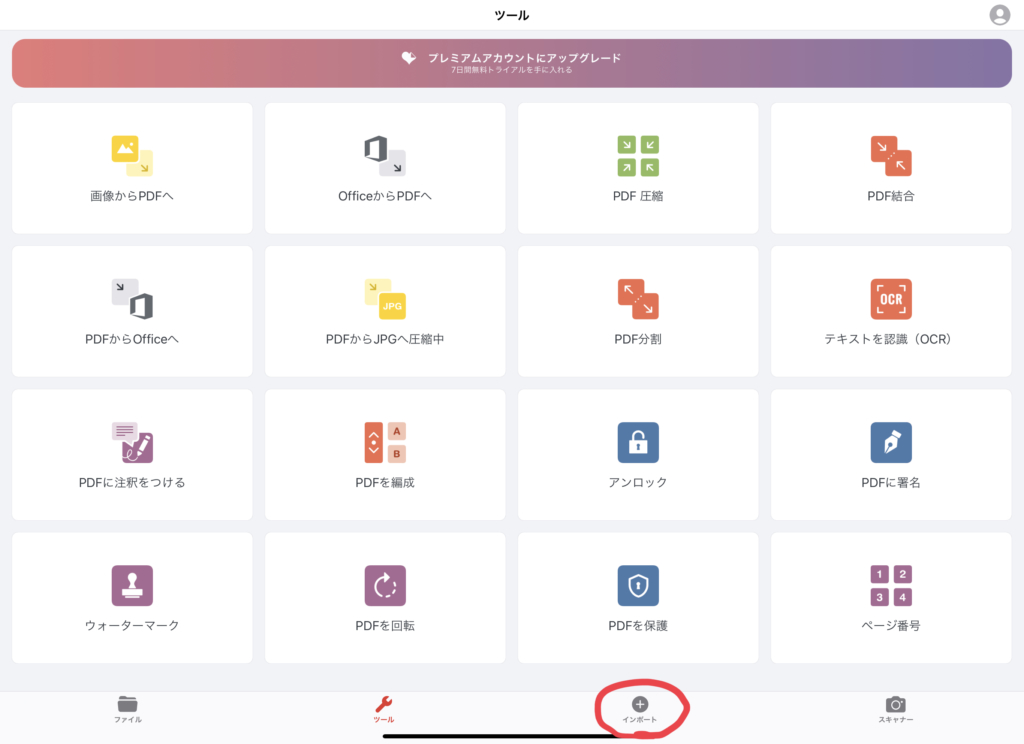
すると、「フォトライブラリ」、「写真またはビデオを撮る」、「ブラウズ」という選択肢があるので、圧縮したいPDFファイルがある場所を選択します。ファイルアプリにPDFファイルを保存している場合は、「ブラウズ」を選択しましょう。
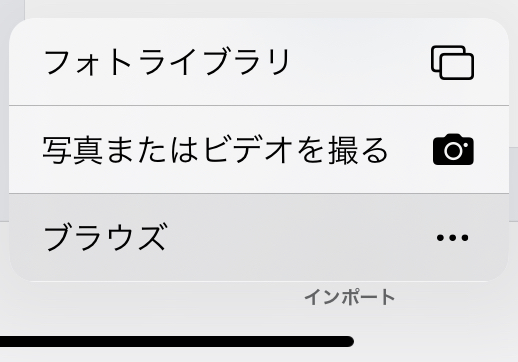
「ブラウズ」を選択したらファイルアプリと似たような画面が開くので、圧縮したいPDFファイルがあるフォルダに移動しファイルを選択しましょう。これでこのアプリへのPDFファイルのインポートは完了です。
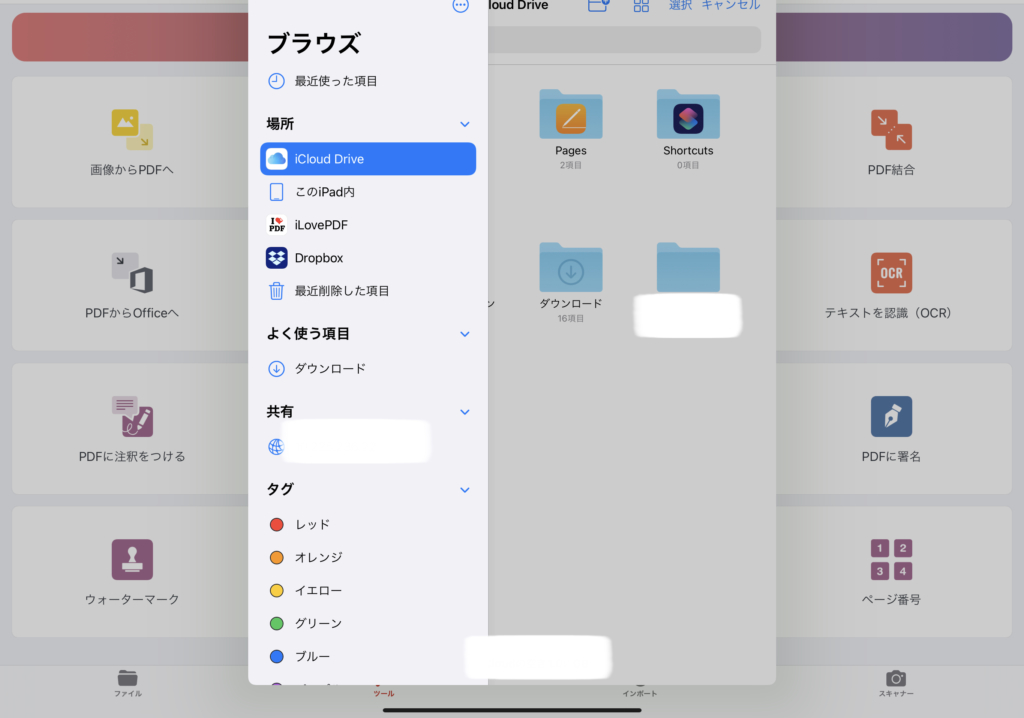
PDFファイルの選択
ファイルがインポートできたら、圧縮したいPDFファイルを選択していきます。
アプリの画面下の「ツール」をタップして、「PDF圧縮」をタップしましょう。
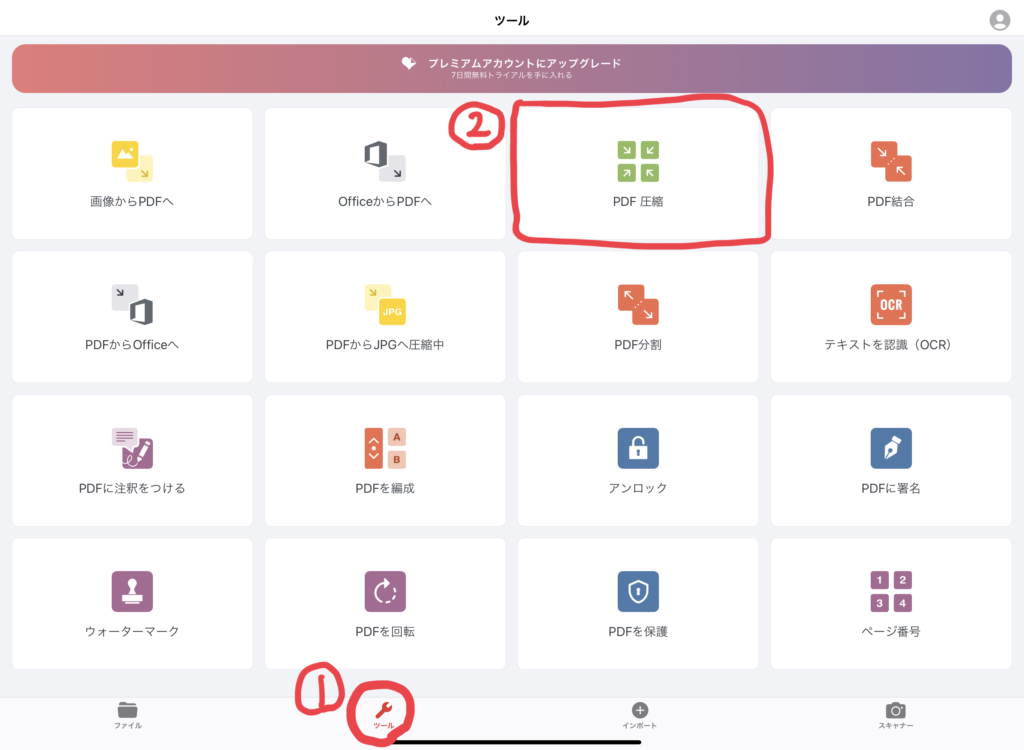
圧縮するファイルが保存されている場所を選びます。先ほどインポートを行なった人は「iPad」を選び、Google DriveやDropboxに保存している人はそれぞれ該当するものを選びましょう。
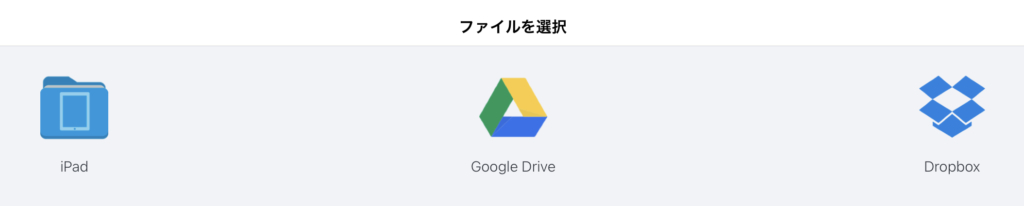
そのまま、自分が圧縮したファイルも選択しちゃいましょう。
圧縮オプションを選ぶ
ここまできたら後は圧縮オプションを選ぶだけです。
- できるだけPDFファイルのデータ量を小さくしたいなら「高圧縮」
- 特にこだわりがなければ「推奨圧縮」
- 自分のPDFファイルの品質を少しでも保ちたいなら「低圧縮」
を選ぶようにしましょう!基本推奨圧縮で良いと思います。
PDFファイルの内容によっては圧縮後のデータ量が最大圧縮も推奨圧縮もあまり変わらないこともありました。
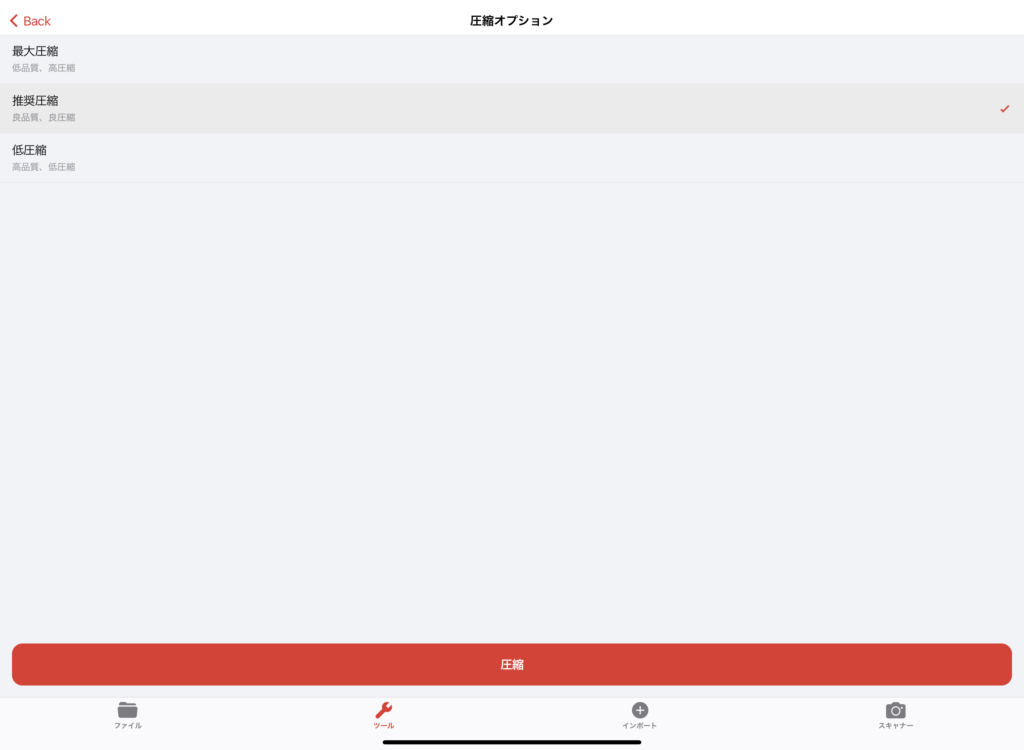
まとめ
今回はiPadのアプリ「iLovePDF」を使ったPDF圧縮の方法をご紹介いたしました。
- Apple Pencilで書き込みを行うほどPDFファイルのデータ量は大きくなる
- PDFファイルをiPadで圧縮するにはiLovePDFというアプリがオススメ
iLovePDFを使えばわざわざパソコンを起動してデータを移し替えたり、WEB上でやることなく、iPadのアプリだけでPDFファイルを圧縮することが可能です。ちょっとした軽作業にはもってこいなので気になる方はぜひ使ってみてくださいね!


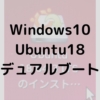




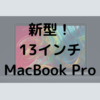
ディスカッション
コメント一覧
まだ、コメントがありません